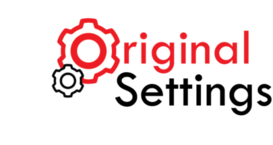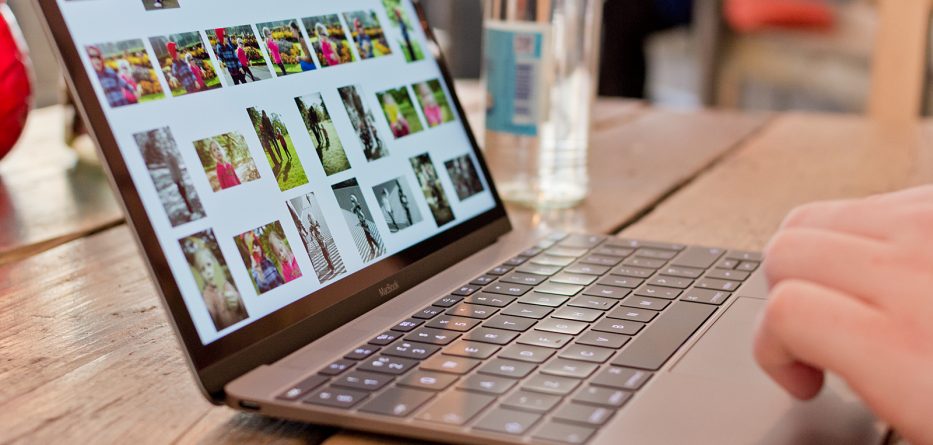September 11, 2016
Resetting a Mac to factory settings is an important step when one wants to either sell or give it away. However, many Mac OS users do not know exactly how to do this. Removing personal data from a Mac and a clean Mac OS X version are key when passing on a Mac to a new owner. So, how does one reset their Mac to original factory settings?
Here’s how to reset the hard drive on an iMac, MacBook, MacBook Air, Mac Pro and MacBook Pro:
- Ensure the device is connected to the internet and the latest Mac OS X is downloaded.
- Clone the internal hard drive using apps like Carbon Copy Cloner or SuperDuper to an external drive. This drive can later be used to restore the Mac and also stores old files from the Mac.
- De-authorize iTunes and any third-party apps that are locked to the Mac.
- Turn off FileVault.
- Log out of iCloud.
- Restart the Mac, pressing and holding down the Command and R keys to get into Recovery Mode.
- Erase the hard drive using Disk Utility. Click on Disk Utility > Continue. After selecting the main volume, click on ‘Unmount’ then ‘Erase.’
- After erasing, click on Reinstall OS X and follow the instructions to complete the process.
Take a look at this video, it will be easier to follow the instructions.
Resetting an iMac, MacBook, MacBook Air or MacBook Pro to Factory Settings:
- Clone the hard drive. This can be done using various software such as SuperDuper and Carbon Copy Cleaner. This will allow for the transfer of files from the old Mac to the new one. The clone should be made on an external drive.
- De-authorize iTunes. This ensures that the Mac is no longer associated with the iTunes account. To De-authorize open iTunes. Under the Store Menu, click on ‘De-authorize This Computer.’ This will prompt for Apple ID and password. Enter them and proceed to click on De-authorize.
- Turn off FileVault. FileVault is responsible for encrypting files on the hard drive. To turn it off, go to System Preferences. Once there, click on Security & Privacy and then on FileVault. Click on the Padlock icon located on the bottom left, enter the password and turn off FileVault for the disc (hard drive).
- Disable iCloud. Get to System Preferences. Once there, click on iCloud and select ‘Sign out.’ Click on ‘Delete From Mac’ to delete all personal data from the Mac.
- Reboot in Recovery Mode. First, establish an internet connection as this is necessary when installing Mac OS X. For those seeking to know how to restart Mac in recovery mode, it is done by restarting the Mac and holding down the Command and R keys to open the ‘Recovery Mode Utilities’ window.
- Erase the drive. This is done by selecting ‘Disk Utility’ and clicking on continue. Proceed to select the Main Startup Volume and click on ‘Unmount.’ Click on ‘Erase’ on the ‘Erase’ tab to delete data on the hard drive. This wipe permanently deletes data on the hard drive. After wiping the hard drive, click on ‘Quit Disk Utility.’
- Reinstall Mac OS X by following the on-screen instructions. A blank copy of Mac OS X will be installed. If the Mac is being passed on to a new owner, they should be the ones to enter their Apple ID and password.
Simply follow the steps mentioned above to reset your macbook to factory settings and you will have a brand new macbook to start with in no time.
Categories
MacBook