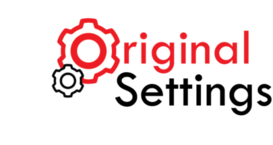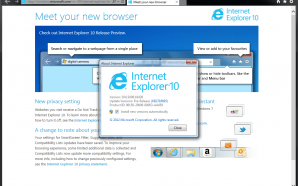Mozilla Firefox is a browser that is on many computers today. Among its many features is the ability of the user to customize the browser’s settings. It allows the user to add add-ons, change the theme, add bookmarks, among many other features.
However, there are those seeking to restore Firefox default settings. Restoring Firefox to default settings can solve various issues while still saving information such as bookmarks and passwords.
Here’s are 6 Simple Steps Through Which You Can Reset Firefox to Default Settings;
1. On the browser window, click on the Menu button located on the top-right corner of the window. This will bring a drop-down list with a number of options. Once the list appears, click on “Open Help Menu” button.
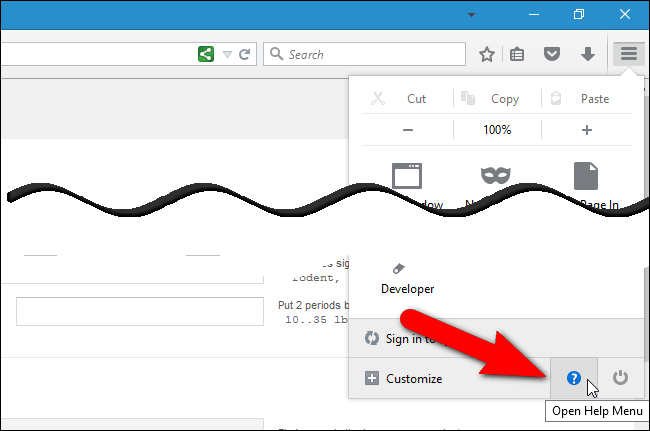
2. On the Help Menu that appears, click on “Troubleshooting Information.”
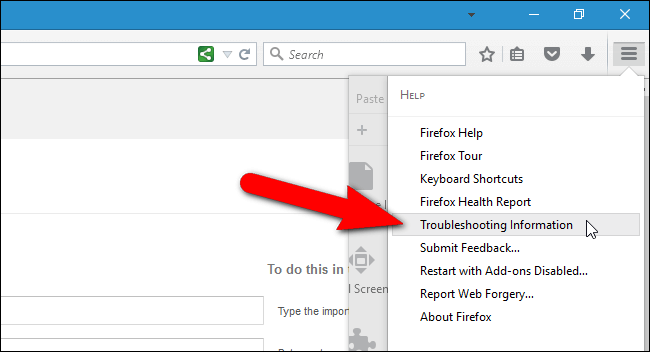
3. Proceed to press the “Refresh Firefox” button on the grey box (under “give Firefox a tune up”) that appears on the top right corner of the Troubleshooting Information page. Also, to access the Troubleshooting Information Page, type ‘about:support’ in the address bar. (as shown in the image below)
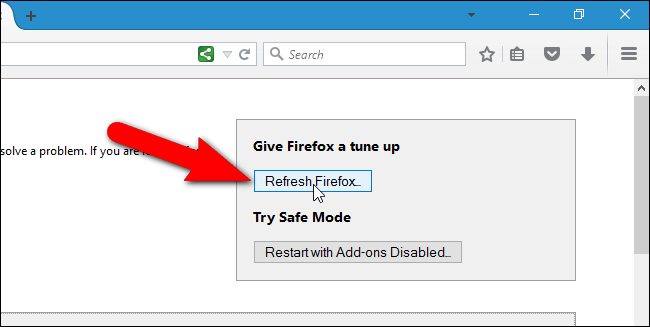
4. On the dialog box that appears, click “Refresh Firefox.” This will cause Firefox to erase extensions, search engines, browser preferences, themes, site-specific preferences as well as other browser settings. However, browsing history, bookmarks, saved form history, passwords, cookies, saved passwords, cookies and open tabs will be preserved.
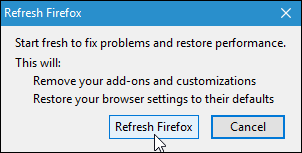
5. The Refresh feature restores Firefox default settings and creates a new profile. Firefox also copies crucial data from the old profile and transfers it to the new one. Data from the old profile is gathered and placed in a folder named “Old Firefox Data” and the folder is placed in the desktop. This folder is useful when trying to restore any data lost during the reset. If no data was lost, then the folder can be deleted.
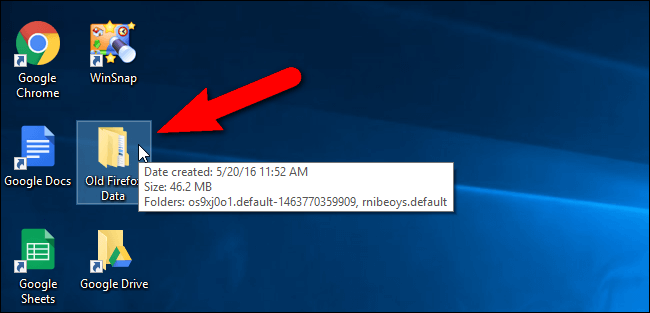
6. After the reset, Firefox will re-launch itself. You can choose whether you want to restore all the windows and tabs you had opened earlier, or only the ones you want and click “Let’s go!”
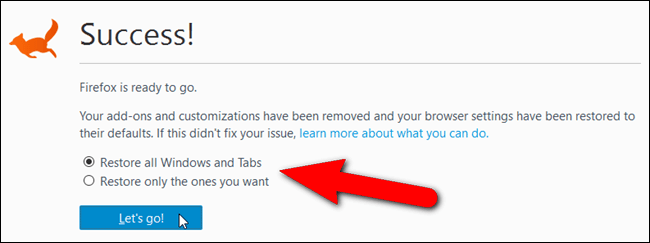
Congratulations! Your Mozilla Firefox Web Browser has now been reset and is as good as new again.
Read 5 most popular web browsers in the world for more information on web browsers.